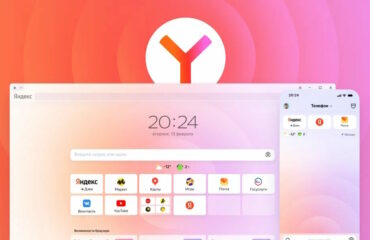Компьютерная мышь
История создания
Компьютерная мышь была придумана и разработана в 1960-х годах в Лаборатории искусственного интеллекта Стэнфордского университета. Изобретателями мыши были Дуглас Инглбарт и Билл Инглиш.

Дуглас Инглбарт является главным разработчиком мыши и он считается ее основным изобретателем. В 1963 году он представил первую прототипную мышь, которая была сделана из дерева и имела одну кнопку. Он разработал этот инновационный устройство в качестве способа упростить и улучшить взаимодействие пользователя с компьютером.
В 1970-х годах Билл Инглиш, сотрудник Xerox PARC, внес существенные улучшения в дизайн мыши. Он добавил колесо прокрутки для удобства прокрутки документов и ввода команд, а также дополнительные кнопки, чтобы расширить функциональность устройства.

Изначально мышь предназначалась для использования в системах компьютерного ввода-вывода, но со временем она стала неотъемлемой частью персональных компьютеров и ноутбуков. Ее удобство и эффективность в управлении курсором на экране сделали ее широко распространенным и популярным устройством во всем мире.
Наши дни
Одной из самых популярных мышек является Logitech MX Master. Она обладает эргономичным дизайном, множеством программируемых кнопок и сенсором, который позволяет управлять курсором даже на различных поверхностях. MX Master получила много положительных отзывов от пользователей и стала выбором многих профессионалов.

Еще одной популярной и стильной мышкой является Apple Magic Mouse. Она имеет уникальный дизайн, выполненный в минималистическом стиле, и предлагает беспроводное подключение и сенсорное управление. Magic Mouse также получила признание за инновационные функции и интеграцию с экосистемой продуктов Apple.

Существует несколько типов компьютерных мышей, включая:
1. Обычная оптическая мышь:
Это самый распространенный тип мыши. Она использует оптический датчик для отслеживания движения и передает информацию на компьютер через проводное или беспроводное соединение.
2. Лазерная мышь:
Лазерная мышь использует лазерный датчик для более точного и чувствительного отслеживания движения. Она обычно работает на большем разнообразии поверхностей, включая стекло и глянцевые поверхности.
3. Вертикальная мышь:
Вертикальная мышь имеет эргономичный дизайн, который позволяет пользователю держать руку в более естественном положении, уменьшая нагрузку на запястье и предотвращая напряжение.

4. Мыши с трекболом:
Мыши с трекболом имеют шарик (трекбол) вместо обычного сенсора, который используется для управления курсором на экране. Пользователь вращает трекбол пальцами или ладонью, чтобы перемещать указатель.
5. Графические планшеты и стилусы:
Это тип устройств ввода, который позволяет пользователю рисовать и управлять курсором с помощью стилуса на планшете с чувствительной поверхностью.
Каждый тип мыши имеет свои преимущества и подходит для различных потребностей и предпочтений пользователей. Выбор зависит от ваших предпочтений по удобству, эргономике, поверхностям, на которых будет использоваться мышь, и функциональности, которую вы ищете.
4 причины, почему не следует отказываться от мыши, даже если у вас есть тачпад:
1. Ускорение работы с документами и играми:
Мышь позволяет быстро и точно перемещаться по документам и веб-страницам. Выделение, копирование и вставка текста становятся гораздо более эффективными с использованием мыши. Кроме того, мышь является неотъемлемым элементом игрового процесса, позволяя точно управлять персонажами и выполнять сложные действия.
2. Удобное редактирование фото и видео:
При работе с графическими приложениями, такими как Photoshop или Premiere Pro, мышь становится незаменимым инструментом. Она позволяет точно управлять инструментами редактирования, выбирать области и перемещать элементы. Мышь обеспечивает более точное и гибкое управление в сравнении с тачпадом, что особенно важно при тонкой настройке изображений и видео.
3. Комфортная работа в течение длительного времени:
Тачпад может быть удобным для быстрого перемещения курсора, но он может быть менее удобным для продолжительной работы. Мышь, особенно эргономичная, предлагает поддержку для руки и запястья, снижая напряжение и усталость. Это особенно важно, если вы проводите много времени за компьютером или выполняете задачи, требующие мелкой точности.
4. Больше возможностей и настроек:
Мыши обычно предлагают больше возможностей и настроек, чем тачпады. Вы можете настроить скорость курсора, назначить дополнительные кнопки для быстрого доступа к определенным функциям, использовать колесо прокрутки для быстрого пролистывания или масштабирования. Эти дополнительные функции могут значительно упростить работу и повысить эффективность.
Какую мышку выбрать проводку или беспроводную?
Выбор между проводной и беспроводной мышью зависит от ваших предпочтений и потребностей. Обе вариации имеют свои преимущества и недостатки, и идеальный выбор будет зависеть от ваших конкретных ситуаций и предпочтений.
Проводные мыши обычно имеют простое подключение через USB-порт и не требуют замены или зарядки батареи. Они также обладают надежным и быстрым соединением, исключая возможность проблем с интерференцией или потерей связи. Проводные мыши также могут быть более доступными по цене и обычно не требуют дополнительного обслуживания.
С другой стороны, беспроводные мыши предлагают более гибкое использование без ограничений проводами. Они особенно удобны для ноутбуков и позволяют свободно перемещаться без необходимости располагаться рядом с компьютером. Беспроводные мыши обычно имеют встроенные аккумуляторы или работают от батареек, и их необходимо периодически заряжать или менять батареи.
Одни из самых важных преимущества проводной мыши — вес, при работе в графических программах длительно время, это позволяет снизить нагрузку на кисть.
Важно отметить, что современные беспроводные мыши стали намного надежнее и имеют стабильное соединение с компьютером. Однако, некоторые пользователи все еще предпочитают проводные мыши для их простоты использования и отсутствия необходимости заботиться о зарядке или замене батареи.
Когда мышка неправильно работает или неудобна для использования, люди могут столкнуться с несколькими проблемами и неудобствами:
1. Напряжение и усталость:
Если мышь неудобна или не соответствует форме и размеру руки пользователя, это может вызывать дискомфорт и утомление в руках и запястьях. Длительное использование такой мыши может привести к напряжению мышц и повышенной усталости.
2. Затруднения с точностью и управлением:
Если мышь имеет плохую точность или неплавное движение, это может затруднить выполнение точных задач, таких как рисование, редактирование фотографий или выполнение мелких операций на экране. Это может приводить к ошибкам и требовать дополнительных усилий для выполнения задач.
3. Замедление работы:
Если мышь имеет некорректную или заедающую кнопку, это может замедлить работу пользователя. Нужно будет повторно нажимать кнопку или использовать дополнительные усилия, чтобы выполнить простые операции, такие как выделение текста или щелчок по ссылке. Это может сказаться на производительности и повысить уровень раздражения у пользователя.
4. Риск развития проблем со здоровьем:
Плохо подобранная мышь или неправильная эргономика использования мыши могут привести к развитию различных проблем со здоровьем, таких как синдром карпального туннеля, теннисный локоть и боли в руках и запястьях. Это может значительно ограничить способность пользователя работать или выполнять повседневные задачи.
Правила работы с мышкой

Важным условием в работе помимо веса и формы мышки — расположение руки.
Правильное положение руки при работе с мышью: локоть располагантся параллельно поверхности стола и под прямым углом к плечу. Запястья не должны быть согнутыми, иначе возможно их повреждение. Желательно, чтобы во время работы запястья на что-нибудь опирались, а локоть лежал на столе.

Помимо эргономики мышки, необходимо учитывать ее настройки при работе.
Функция «выделить все слова»
Когда мышка использует функцию «выделить все слова», это может вызвать много неудобств в работе. Она выделяет каждое отдельное слово в тексте, а не каждую отдельную букву. Это происходит потому, что в большинстве случаев пользователи хотят выделить целые слова для копирования, удаления или других операций с текстом. Если мышка выделяла бы каждую букву, это могло бы быть неудобно и затруднить работу с текстом. Однако, в текстовых редакторах и других программах обработки текста, вы всегда можете выделять текст как весь текст, так и отдельные буквы, выбирая соответствующие опции, что очень мешает быстрой работе.
Чтобы отключить функцию выделения всего слова в Яндекс Браузере, вам потребуется выполнить следующие шаги:
1. Откройте Яндекс Браузер и введите в адресной строке следующий адрес: chrome://flags/
2. Нажмите клавишу Enter, чтобы открыть страницу с настройками браузера.
3. На странице «Chrome Flags» вы увидите список экспериментальных функций браузера. Введите «Text Fragment Anchor» в поле поиска для быстрого поиска нужной настройки.
4. Найдите опцию «Text Fragment Anchor» и выберите «Disabled» из выпадающего меню.
5. После выбора «Disabled» справа от опции появится кнопка «Relaunch». Нажмите на нее, чтобы перезапустить браузер и применить изменения.
После перезапуска браузера функция выделения всего слова должна быть отключена. Теперь вы сможете выделять текст не только по словам, но и по отдельным буквам.
Если у вас возникли проблемы с выделением текста на компьютере, вы можете попробовать следующие варианты:
1. Использование другого текстового редактора: Попробуйте использовать другую программу для редактирования текста, которая предлагает различные опции выделения текста. Некоторые редакторы могут предоставлять функции выделения по буквам, по словам или другим способам.
2. Изменение настроек в программе или операционной системе: Если вы используете конкретную программу для редактирования текста, проверьте ее настройки или возможности настраиваемого выделения текста. В некоторых случаях, программы могут позволять настраивать способ выделения текста.
Или отключите функцию залипания.

3. Использование сочетаний клавиш: Вместо использования мыши для выделения текста, вы можете попробовать использовать сочетания клавиш на клавиатуре. Например, в большинстве текстовых редакторов сочетание клавиш Ctrl + Shift + Стрелка влево/вправо позволяет выделять текст по словам.

Зависит от конкретных программ и операционной системы, которую вы используете, поэтому рекомендуется обратиться к документации или поддержке соответствующей программы, чтобы найти точные инструкции для изменения способа выделения текста.
Если вы проводите много времени за компьютером и используете мышь, которая хорошо подходит для ваших рук, вы можете работать более эффективно и комфортно в течение длительных периодов времени. Это может быть особенно полезно для профессионалов, которые зависят от работы с компьютером.